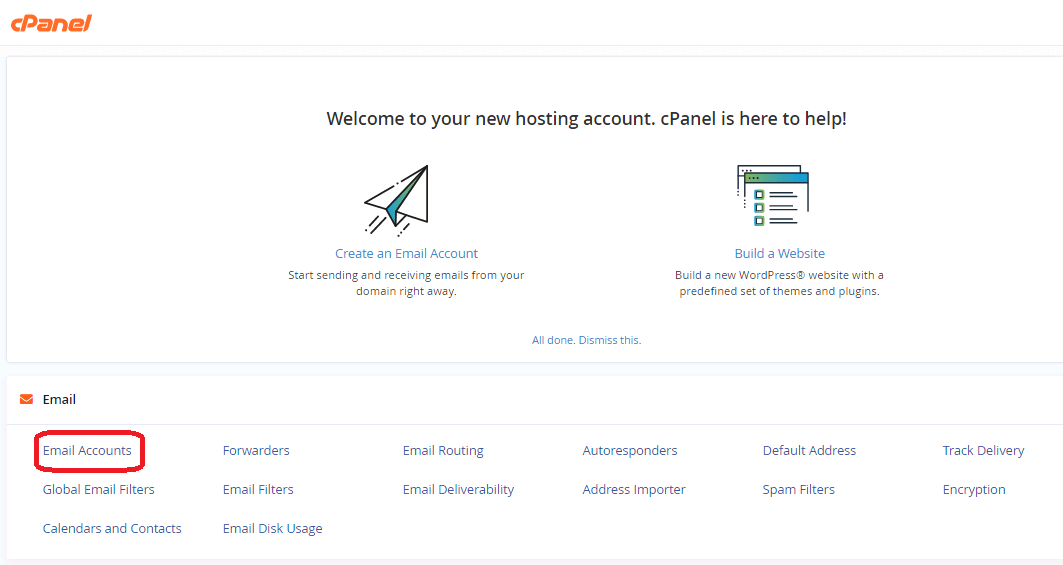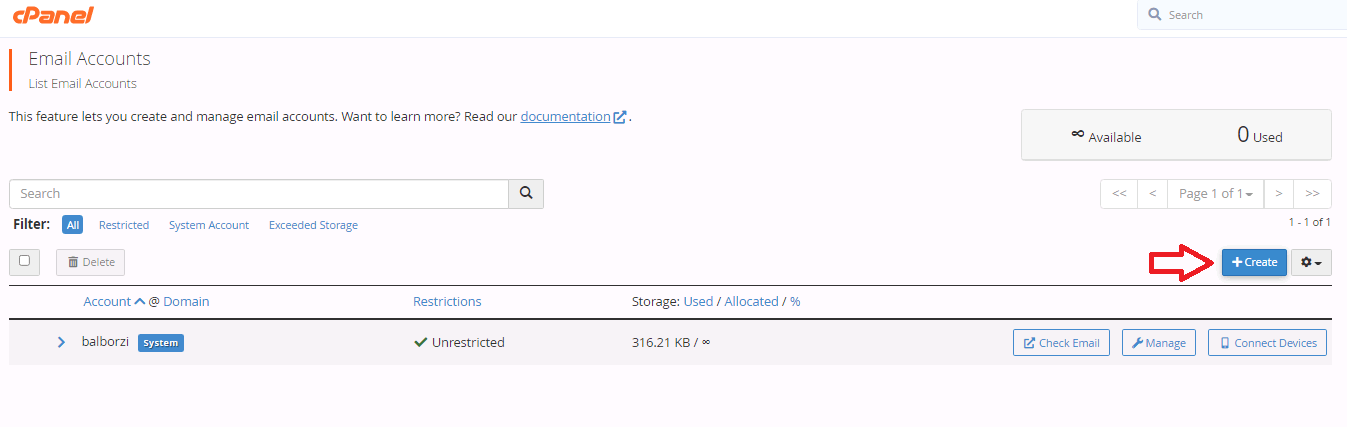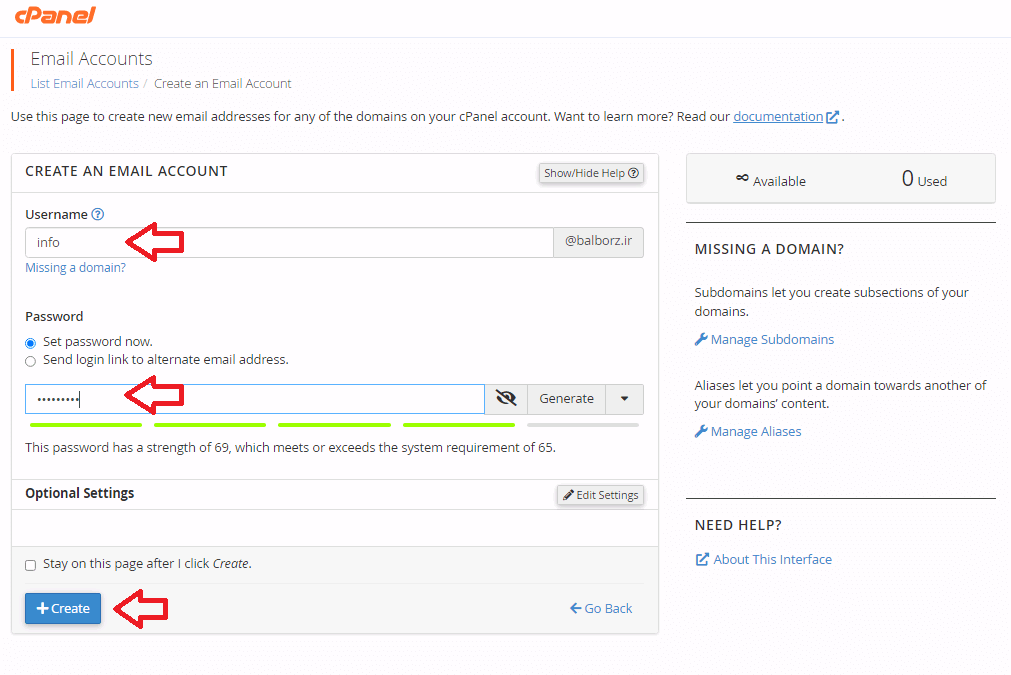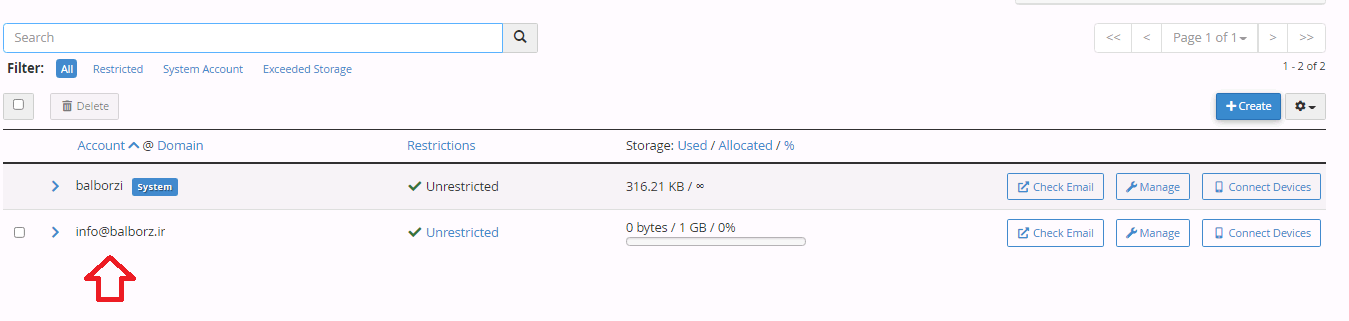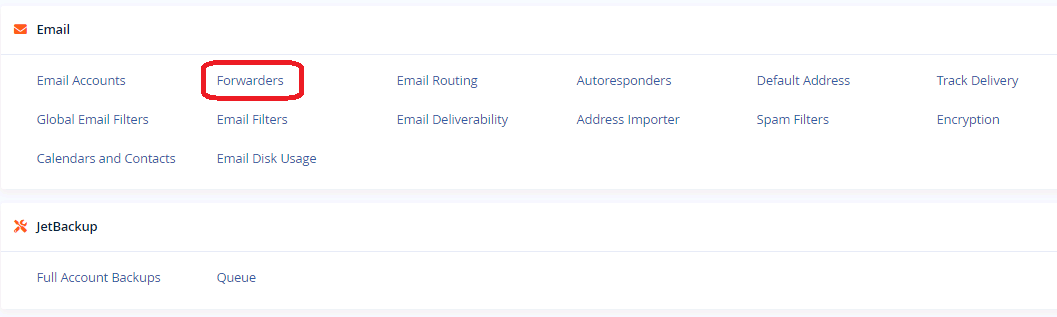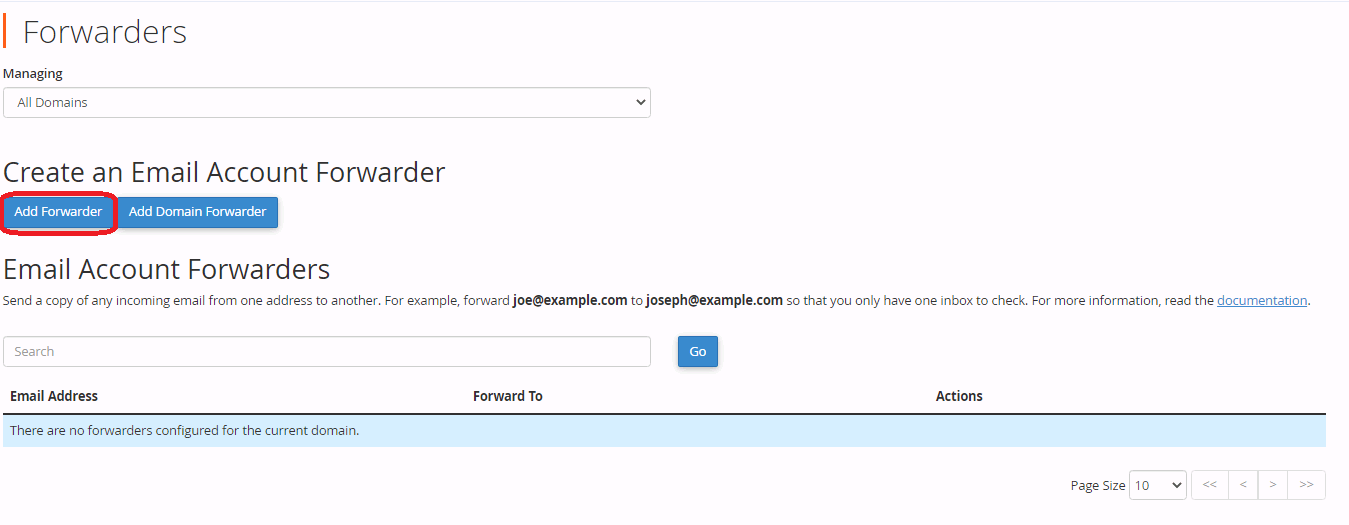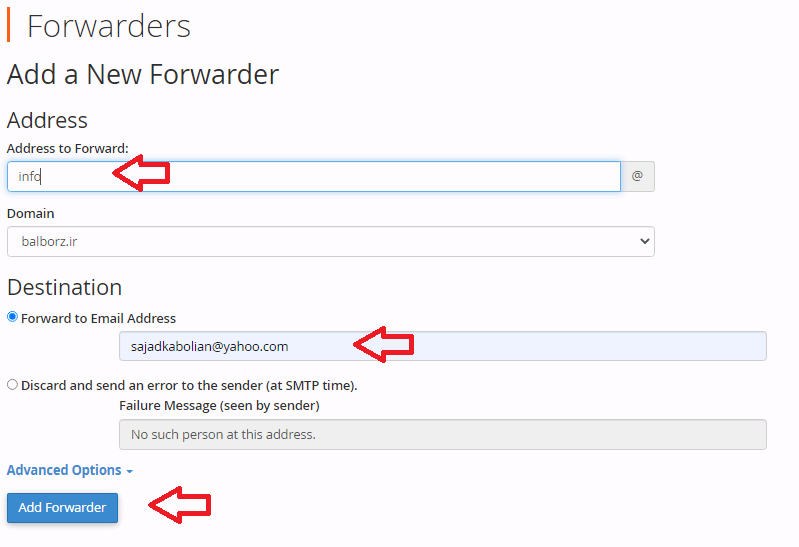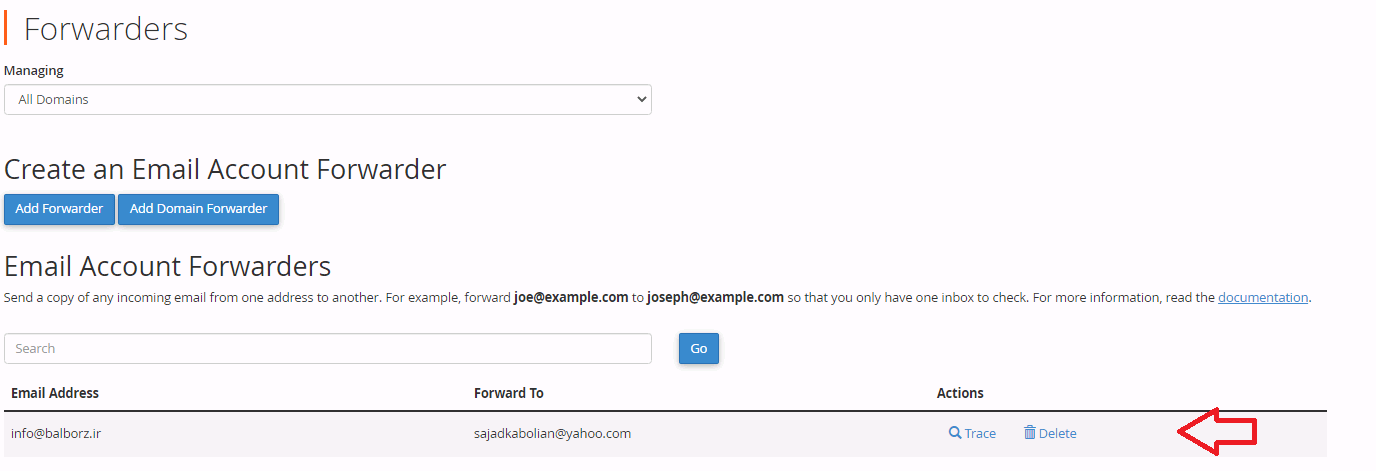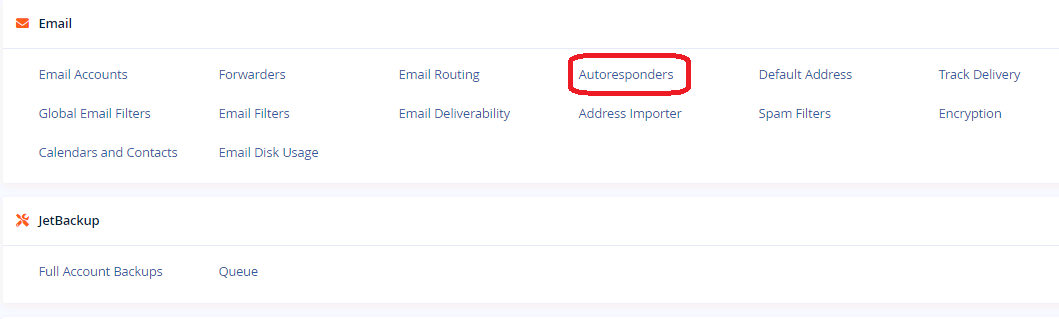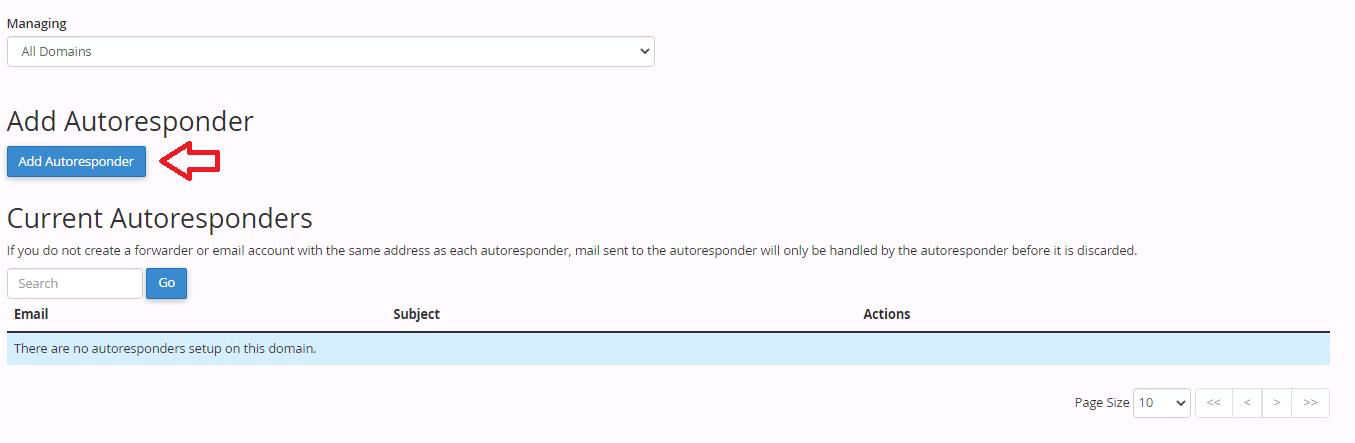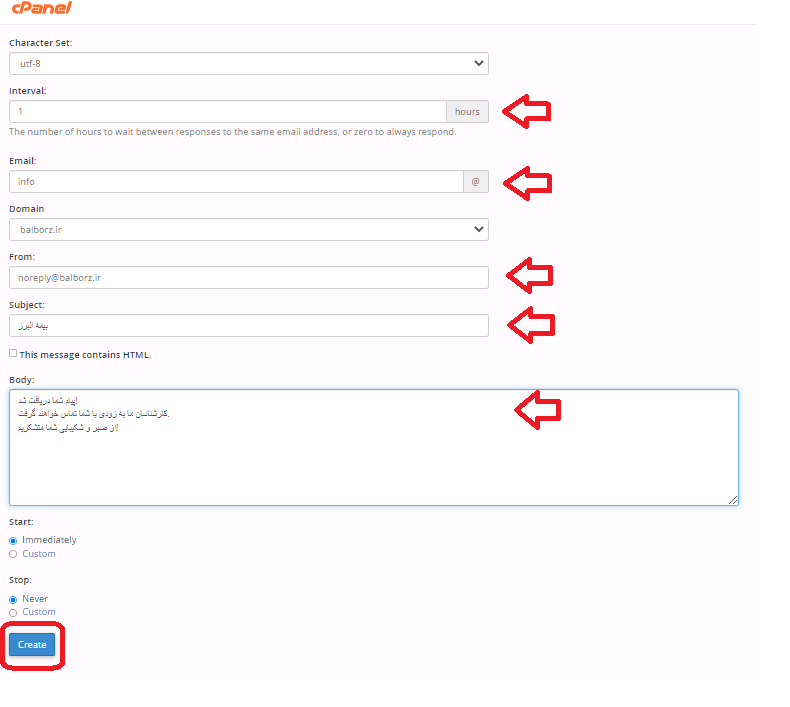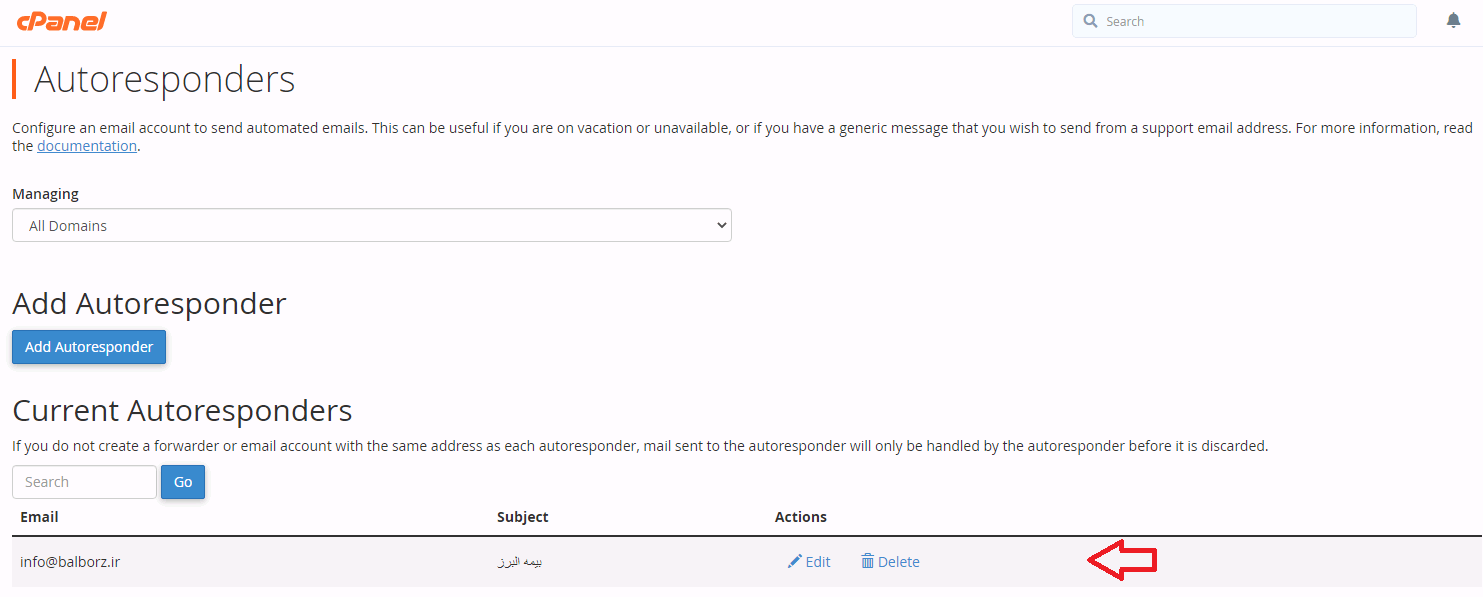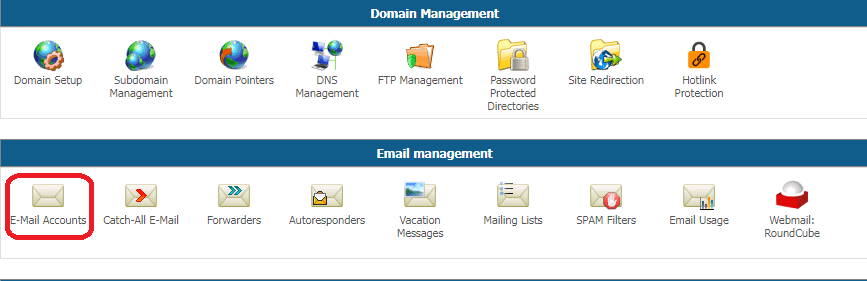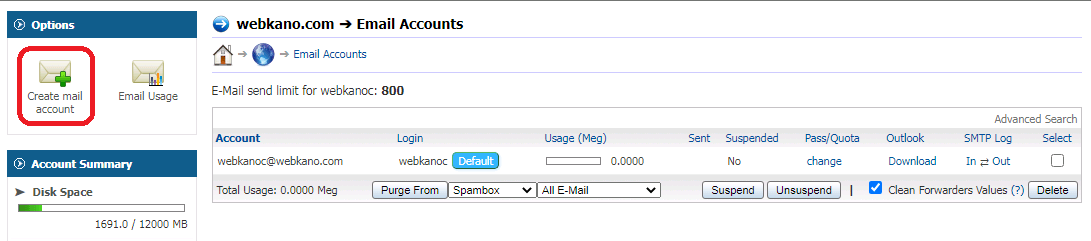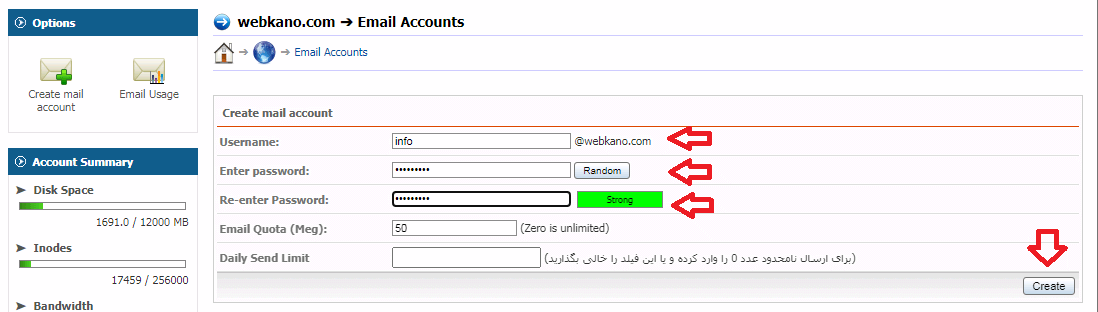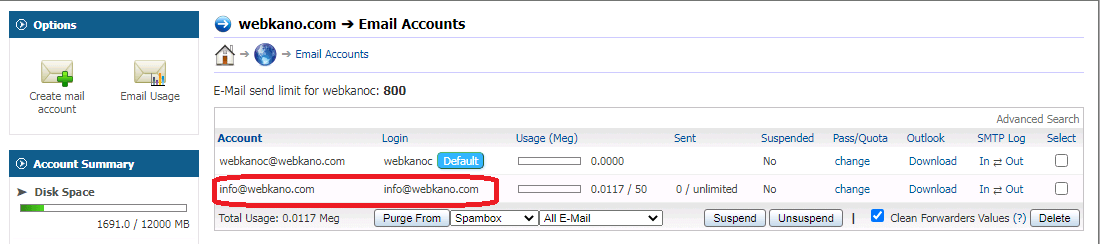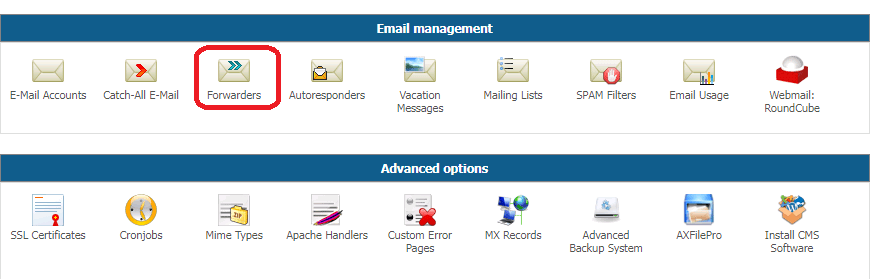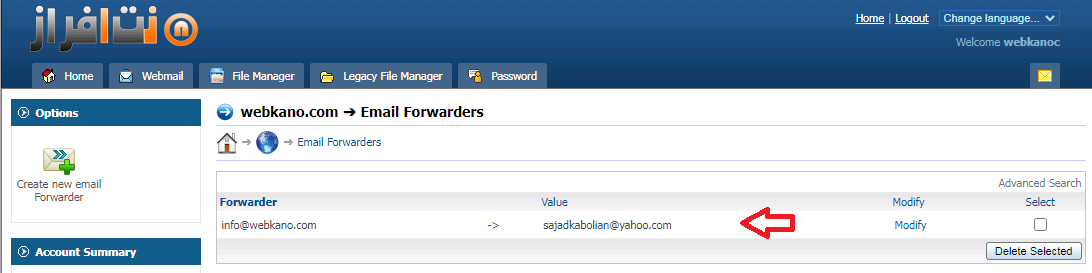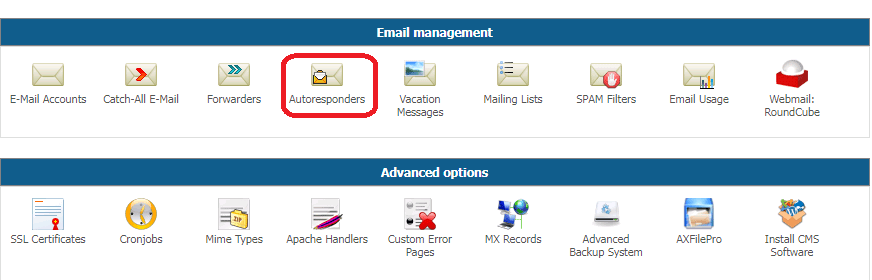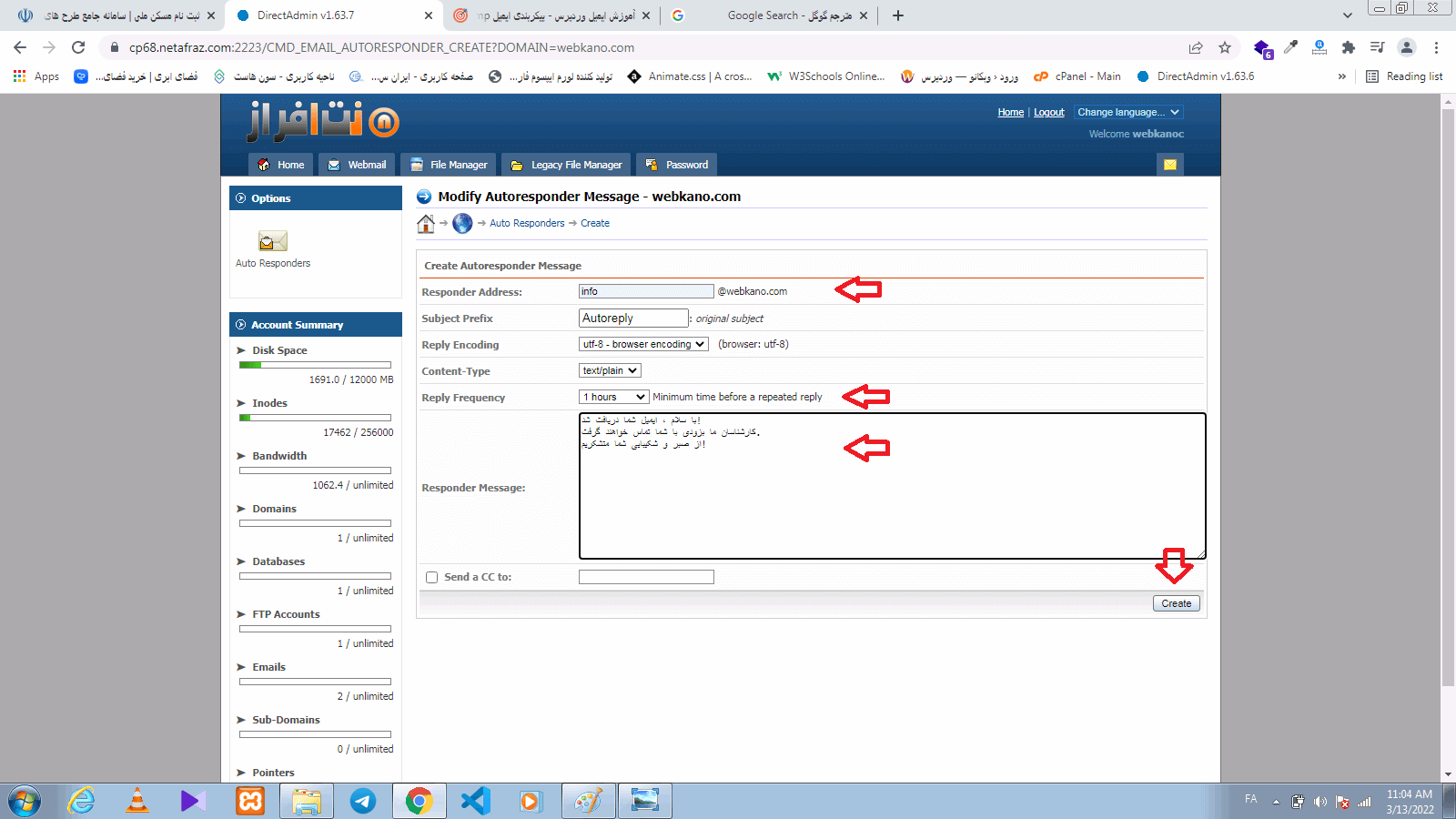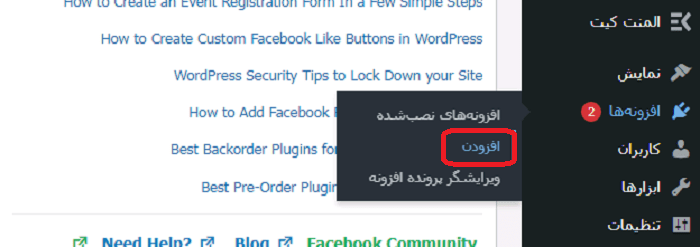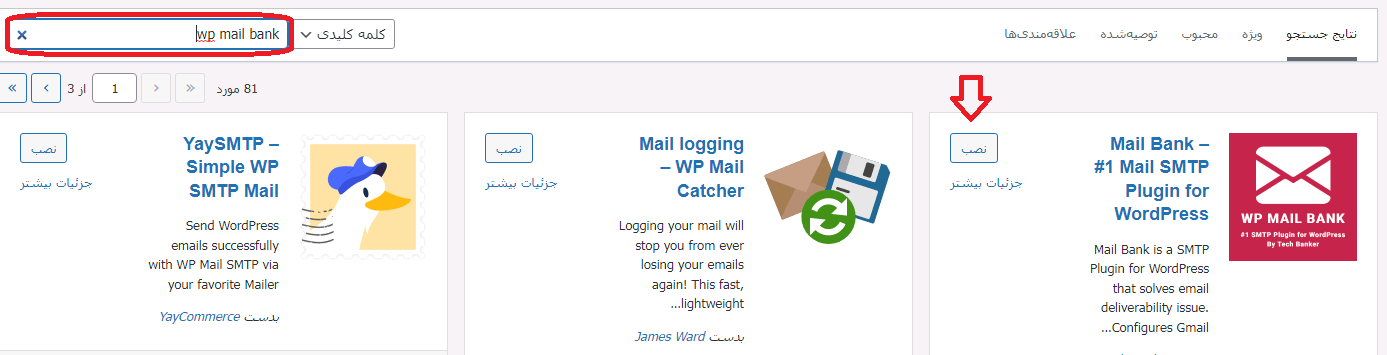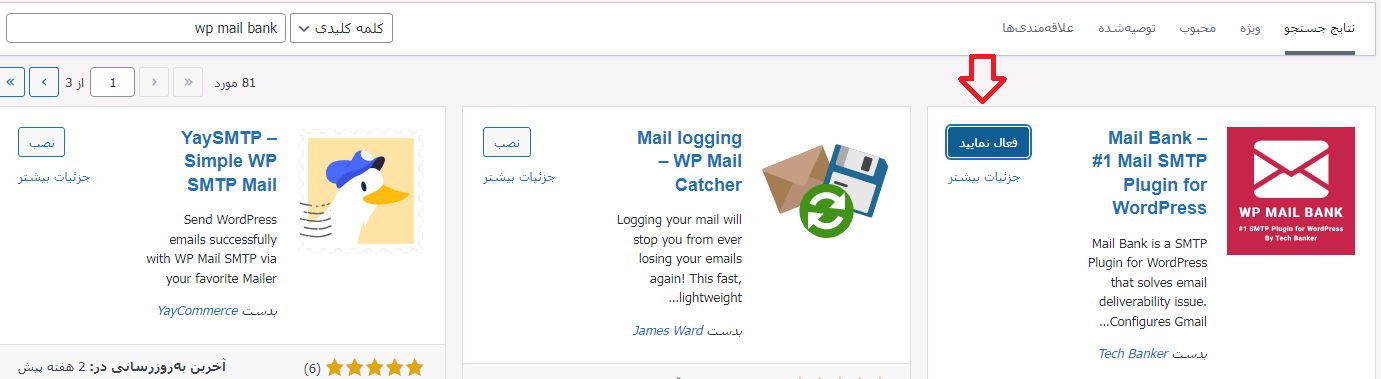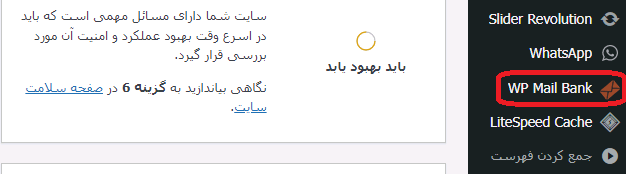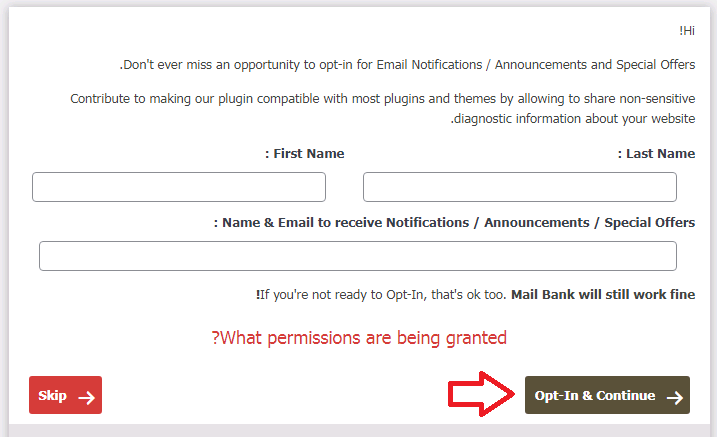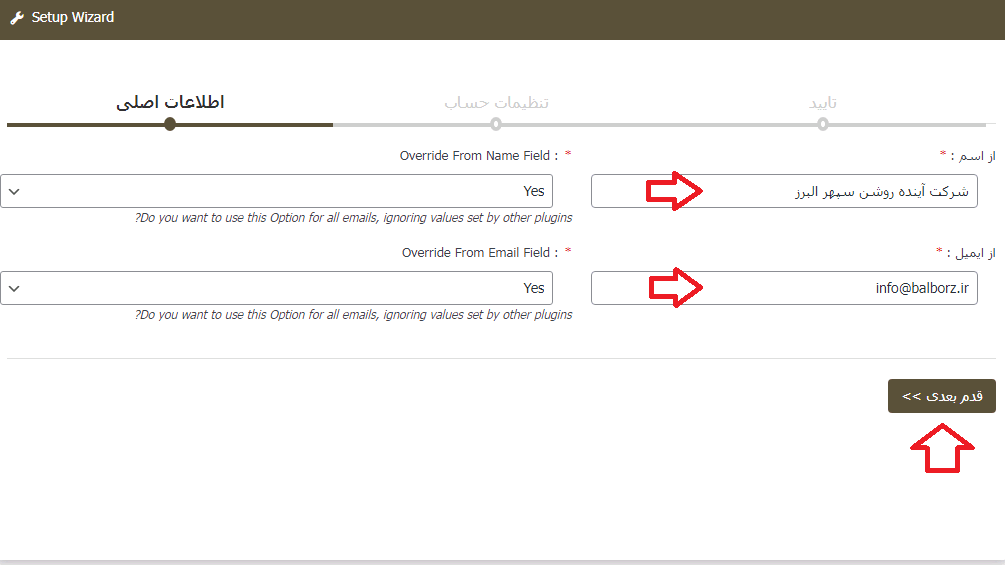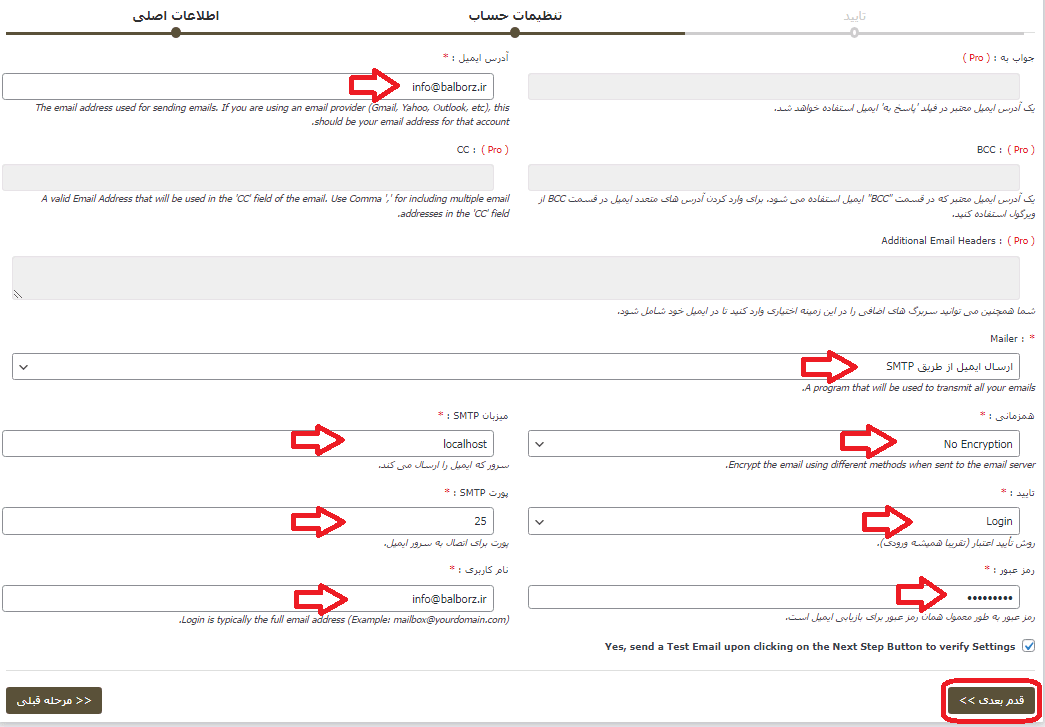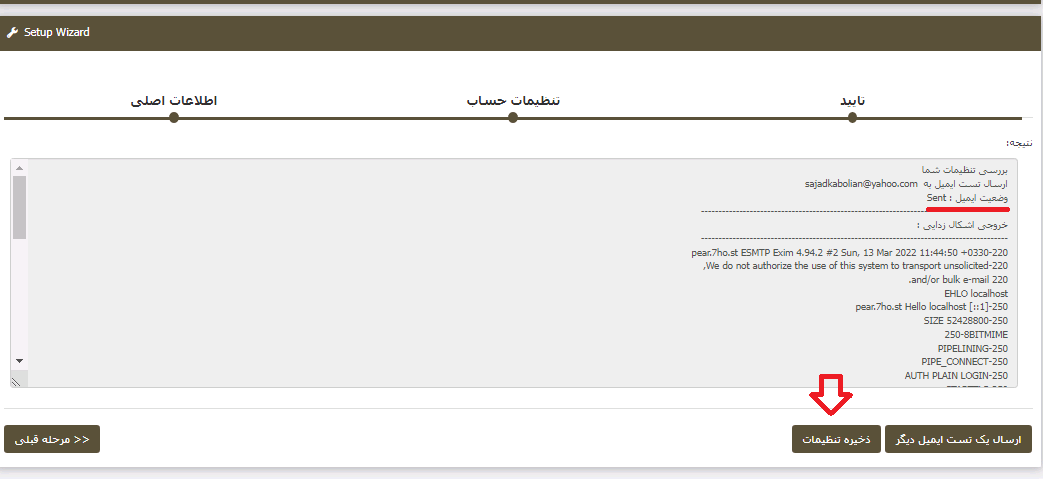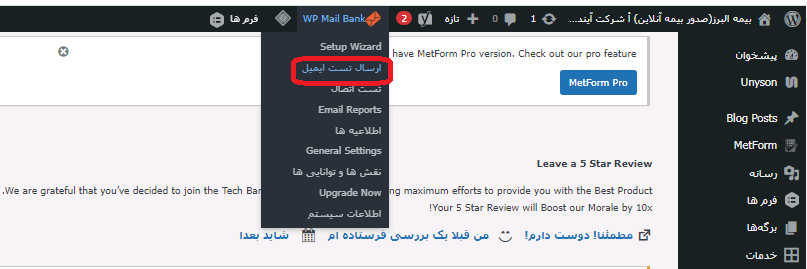[vc_row][vc_column][vc_column_text]
ایمیل تجاری چیست؟
ایمیل تجاری یک ایمیل با نام دامنه سایت است که وبمستران از آن برای ارتباط با کاربران خود استفاده می کنند.
برای مثال ایمیل شرکت وبکانو (info@webkano.com) یک ایمیل تجاری است.
یک ایمیل تجاری از سه بخش تشکیل می شود:
بخش اول ، یک نام دلخواه است که توسط شما انتخاب می شود.مثال: info
بخش دوم ، علامت @ است که در تمامی ایمیل ها وجود دارد.
بخش سوم ، نام دامنه سایت شماست که قابل تغییر هم نیست.
کاربرد ایمیل های تجاری
همانطور که گفتیم ، از ایمیل های تجاری برای ارتباط کاربران سایت با مدیر سایت استفاده می شود.
یعنی مدیر وبسایت ، بجای اینکه ایمیل شخصی خود را برای ارتباط کاربران در سایت قرار دهد ، یک ایمیل با نام دامنه سایت خود ایجاد می کند و از آن برای ارتباط کاربران سایت استفاده می کند.
در ادامه مطلب موارد زیر را بصورت مرحله به مرحله و تصویری خدمت شما آموزش می دهیم:
- ساخت ایمیل در هاست سی پنل
- ساخت ایمیل در هاست دایرکت ادمین
- فروارد کردن ایمیل تجاری به ایمیل شخصی
- ایجاد یک پیام خودکار برای ارسال به کاربران
- پیکربندی ایمیل در سایت با افزونه SMTP
پس تا انتهای این مقاله با ما همراه باشید…
[/vc_column_text][/vc_column][/vc_row][vc_row][vc_column][vc_column_text]
آموزش ساخت ایمیل در هاست سی پنل
در ادامه به آموزش ساخت ایمیل تجاری از طریق هاست Cpanel و همچنین فروارد کردن آن به ایمیل شخصی خود می پردازیم:
1.ابتدا وارد پنل مدیریت هاست خود شوید و از قسمت Email روی گزینه Email Accounts کلیک کنید.
2.در صفحه جدید ، روی دکمه create کلیک کنید.
3.در این صفحه ، مراحل زیر را انجام دهید:
- در قسمت username ، یک اسم برای ایمیل خود انتخاب کنید.
- در قسمت password ، یک رمز برای ایمیل خود انتخاب کنید.
- در انتها روی دکمه Create کلیک کنید.
4.در این مرحله ایمیل شما با موفقیت ساخته می شود که می توانید آن را در لیست ایمیل ها مشاهده کنید.
5.حال که ایمیل خود را ساخته اید ، باید آن را به یک ایمیل شخصی متصل کنید تا ازین پس هر پیغامی که به ایمیل تجاری شما ارسال شد ، به ایمیل شخصی شما منتقل شود.
برای این کار دوباره وارد صفحه مدیریت هاست خود شوید و از قسمت Email روی گزینه Forwarders کلیک کنید.
6.در صفحه جدید روی دکمه Add Forwarder کلیک کنید.
7.در قسمت Address to Forward ، نام ایمیل تجاری خود را وارد کنید و در قسمت Forward to Email Address ، آدرس ایمیل شخصی خود (ایمیلی که می خواهید پیام ها به آن فروارد شوند) را وارد کنید.
در انتها روی دکمه Add Forwarder کلیک کنید.
8.شما به همین راحتی ، ایمیل تجاری خود را به ایمیل شخصی خود متصل کردید و از این پس هر پیامی که به ایمیل تجاری شما ارسال شود ، به ایمیل شخصی شما منتقل خواهد شد.
9.برای اینکه سایت شما قابل اعتمادتر شود ، بهتر است برای هر باری که کاربر برای شما ایمیل ارسال می کند ، یک پیام خودکار برای آن ارسال کنید…
برای این کار ، دوباره به صفحه اصلی پنل هاست خود بروید و از قسمت Email ، روی گزینه Autoresponders کلیک کنید.
10.در صفحه جدید ، روی گزینه Add Autoresponder کلیک کنید.
11.در این صفحه ، مطابق مراحل زیر عمل کنید:
interval: فاصله زمانی که بین هر پاسخ کاربر در نظر گرفته می شود .(بر حسب ساعت)
Email: نام ایمیل تجاری خود را وارد کنید.
From: نام نمایشی برای مشاهده کاربر است که بهتر است ابتدای آن noreply باشد تا کاربر بفهمد که نمی تواند به آن پاسخ دهد.
Subject: عنوان پیام ارسالی به کاربر است که می توانید آن را به دلخواه انتخاب کنید.
Body: متن پیام ارسالی به کاربر است که می توانید آن را مطابق سلیقه خود بنویسید.
در انتها روی دکمه Create کلیک کنید.
12.شما به همین راحتی یک پیام خودکار برای کاربران خود ایجاد کردید و ازین پس هر کاربری برای شما ایمیل ارسال کند ، بلافاصله این پیام برای آن ارسال خواهد شد.
[/vc_column_text][/vc_column][/vc_row][vc_row][vc_column][vc_column_text]
آموزش ساخت ایمیل در هاست دایرکت ادمین
در ادامه به آموزش ساخت ایمیل تجاری از طریق هاست Direct Admin و همچنین فروارد کردن آن به ایمیل شخصی خود می پردازیم:
1.ابتدا وارد پنل مدیریت هاست خود شوید و از قسمت Email Management روی گزینه E-Mail Accounts کلیک کنید.
2.در صفحه جدید ، روی گزینه Create mail account کلیک کنید.
3.در این صفحه ، فیلد ها را طبق مراحل زیر پر کنید:
Username: یک نام برای ایمیل خود انتخاب کنید.
Enter password: یک رمز برای ایمیل خود انتخاب کنید.
Re-enter password: رمز عبور خود را مجددا قرار دهید.
در انتها روی دکمه Create در پایین صفحه کلیک کنید.
4.شما به همین راحتی یک ایمیل تجاری ایجاد کردید که می توانید آن را در صفحه موجود مشاهده کنید.
5.حالا که ایمیل خود را ایجاد کردید ، باید آن را به ایمیل شخصی خود متصل کنید تا اگر کاربری به ایمیل شما پیامی ارسال کرد ، پیام کاربر به ایمیل شخصی شما منتقل شود.
برای این کار ، به صفحه اصلی پنل مدیریت هاست خود بروید و از قسمت Email Management روی گزینه Forwarders کلیک کنید.
6.در صفحه جدید ، روی گزینه Create new email Forwarder کلیک کنید.
7.در این صفحه ، در قسمت Forwarder Name ، ایمیل تجاری خود را قرار دهید و در قسمت Destination Email ، ایمیل شخصی (ایمیلی که می خواهید پیام ها به آن منتقل شوند) خود را قرار دهید.
در انتها روی دکمه Create در پایین صفحه کلیک کنید.
8.شما به همین راحتی ، ایمیل تجاری خود را به ایمیل شخصی خود فروارد کردید و از این پس هر کسی به ایمیل تجاری شما پیام ارسال کند ، آن پیام به ایمیل شخصی شما منتقل خواهد شد.
9.همچنین می توانید یک پیام خودکار ایجاد کنید تا هر کاربری که برای شما ایمیلی ارسال کرد، این پیام بصورت خودکار برایش ارسال شود…
برای این کار وارد صفحه اصلی پنل مدیریت هاست خود شوید و از قسمت Email روی گزینه Autoresponders کلیک کنید.
10.در صفحه جدید ، روی گزینه Create New Autoresponder کلیک کنید.
11.در این صفحه ، مطابق مراحل زیر عمل کنید:
Responder Address: نام ایمیل تجاری خود را وارد کنید.
Reply Frequency: فاصله زمانی که بین هر پاسخ کاربر در نظر گرفته می شود (بر حسب ساعت)
Responder Message: متن پیام ارسالی به کاربر است که می توانید آن را مطابق سلیقه خود بنویسید.
در انتها روی دکمه Create در پایین صفحه کلیک کنید.
12.شما به همین راحتی یک پیام خودکار برای کاربران خود ایجاد کردید و از این پس هر کاربری برای شما ایمیل ارسال کند ، این پیام برای آن ارسال خواهد شد.
[/vc_column_text][/vc_column][/vc_row][vc_row][vc_column][vc_column_text]
آموزش پیکربندی ایمیل با افزونه SMTP
در ادامه به شما آموزش می دهیم که چگونه ایمیل تجاری خود را به سایت خود متصل کنید:
1.ابتدا وارد پیشخوان سایت خود شوید و از منوی سمت راست وارد مسیر افزونه ها>>افزودن شوید.
2.در صفحه جدید ، عبارت wp mail bank را در فیلد جستجو سرچ کنید و افزونه smtp را نصب کنید.
3.سپس روی دکمه فعال نمایید کلیک کنید تا افزونه فعال شود.
4.حالا از منوی سمت راست روی گزینه WP Mail Bank کلیک کنید.
5.در صفحه جدید نام ، نام خانوادگی و آدرس ایمیل تجاری خود را وارد کنید و در انتها روی گزینه Opt-In & Continue کلیک کنید.
6.در این صفحه ، اسم سایت و ایمیل تجاری خود را مطابق شکل زیر وارد کنید و سپس روی دکمه قدم بعدی کلیک کنید.
7.در صفحه جدید ، مقادیر زیر را جایگذاری کنید:
آدرس ایمیل: ایمیل تجاری خود را قرار دهید.
Mailer: گزینه ارسال ایمیل از طریق SMTP را بزنید.
همزمانی: گزینه No encryption را انتخاب کنید.
میزبان SMTP: عبارت localhost را قرار دهید.
پورت SMTP: پورت را روی 25 یا 587 قرار دهید.
نام کاربری: آدرس ایمیل تجاری خود را وارد کنید.
رمز عبور: رمز ایمیل تجاری خود را وارد کنید (رمزی که در مرحله ساخت ایمیل تعیین کرده اید!)
در آخر تیک پایین صفحه را بزنید و روی دکمه قدم بعدی کلیک کنید.
8.در این مرحله تنظیمات ایمیل شما به پایان می رسد و یک ایمیل تستی به ایمیل شما ارسال خواهد شد.
اگر در قسمت وضعیت ایمیل ، sent را مشاهده کردید یعنی تنظیمات شما به درستی انجام شده است که در این مرحله باید روی گزینه ذخیره تنظیمات کلیک کنید تا تنظیمات بطور کامل ذخیره شوند.
ولی اگر در قسمت وضعیت ایمیل ، عبارت no sent را مشاهده کردید یعنی تنظیمات به درستی انجام نشده است…
برای حل این مشکل به مرحله قبل بازگردید و پورت smtp را روی 587 قرار دهید تا مشکل حل شود و در آخر روی دکمه ذخیره تنظیمات کلیک کنید.
9.شما به همین راحتی ، ایمیل تجاری خود را به سایت خود متصل کردید…
همچنین در هر زمانی برای تست اتصال ایمیل خود ، می توانید به نوار بالای پیشخوان سایت خود مراجعه کنید و گزینه ارسال تست ایمیل را بزنید تا از وضعیت اتصال ایمیل به سایت خود مطلع شوید.
[/vc_column_text][/vc_column][/vc_row][vc_row][vc_column][vc_column_text]
نتیجه گیری و سخن پایانی
در قسمت های قبل ، نحوه ساخت ایمیل در هاست سی پنل و دایرکت ادمین ، فروارد کردن ایمیل ، ایجاد پیام خودکار برای کاربران و پیکربندی ایمیل با افزونه smtp را به شما عزیزان آموزش دادیم.
پیشنهاد می کنیم حتما از ایمیل تجاری در سایت خود استفاده کنید چرا که با این کار ، کاربران سایت ، شما را به عنوان یک تیم حرفه ای می پذیرند و به شما اطمینان خواهند کرد.
خب به پایان این مقاله رسیدیم … امیدواریم که از این آموزش استفاده کرده باشید…
اگر سوال یا نظری راجب مقاله داشتید ، می توانید از قسمت نظرات در پایین همین صفحه با ما در ارتباط باشید.
[/vc_column_text][/vc_column][/vc_row]